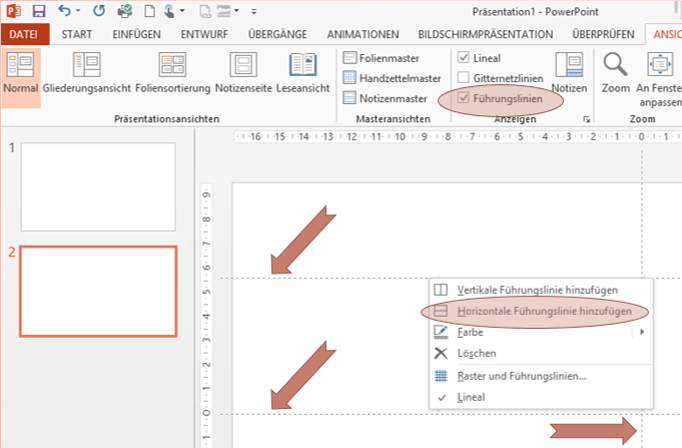Sie hätten gerne Ihre Objekte mit wenig Aufwand in allen Folien auf die gleiche Stelle positioniert? Lassen Sie sich führen – mit Hilfe des Werkzeugs ANSICHT > Anzeigen > Führungslinien. Aktivieren Sie diese, so sehen Sie in der Entwurfsansicht eine senkrechte und eine horizontale Führungslinie, die auf magische Art Objekte anziehen. Daher brauchen Sie sie nur noch dahin verschieben, wohin Sie Ihre Objekte positionieren wollen.
Eine horizontale Führungslinie ist Ihnen zu wenig? Nein, hier kommt jetzt kein Vortrag über Bescheidenheit, sondern der Hinweis, wie PowerPoint Ihrem berechtigten Anspruch gerecht wird: Klicken Sie mit der rechten Maustaste auf eine Führungslinie, und wählen Sie im Kontextmenü den Eintrag „Horizontale Führungslinien“.
Das machen Sie so oft, bis Sie vom Geführt-Werden genug haben 🙂