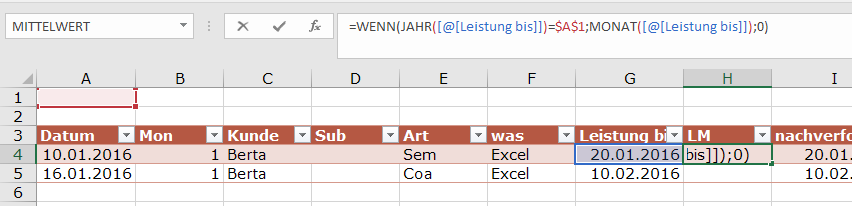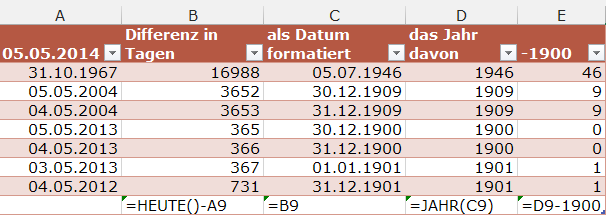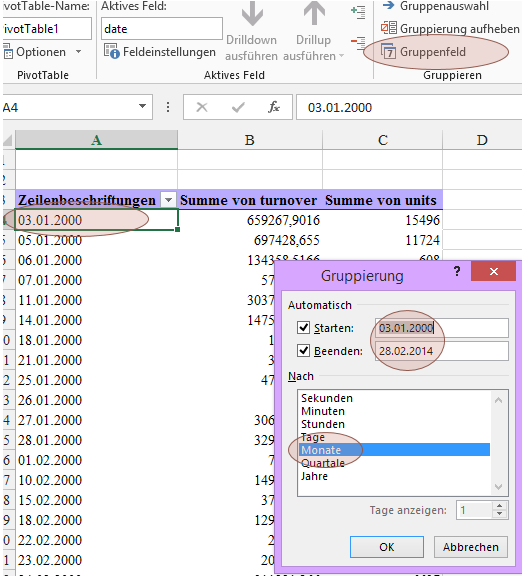
Sie haben wunderbare, sehr detaillierte Rohdaten, die Sie mit Hilfe von Pivot zusammenfassen. In den Rohdaten ist auch das eine oder andere Datumsfeld – was läge näher, als sich in der Pivottabelle statt einer Zeile für jeden Datumseintrag Summen für jedes Jahr, jeden Monat, … zu wünschen?
Jaaaaa … Sie können die Formel für Jahr und Monat … in der Rohdatentabelle hinten dran basteln – und wenn das Rohdaten sind, die Sie wöchentlich neu geliefert bekommen? Oder die Sie gar nicht verbasteln können, weil sie extern liegen?
Sowieso schnelle geht’s, wenn Sie dieses Datumsfeld zum Gruppenfeld erklären. Schließen Sie’s erst einmal als Spaltenbeschriftung in Ihre Pivottabelle ein, markieren Sie nun einen beliebigen Eintrag und klicken Sie auf PIVOTTABLE-TOOLS > ANALYSIEREN > Gruppieren > Gruppenfeld. Nun brauchen Sie nur noch auszuwählen, ob Sie Ihr Datum nach Monaten, Jahren, beidem, … zusammenfassen wollen, und Sie können Daten vor/nach einem beliebigen Datum als Riesen-Altlasten-Gruppe ausschließen, indem Sie das Häkchen bei „Automatisch“ entfernen und Ihr liebstes Startdatum eintragen.
Verwenden Sie nun das gruppierte Datum wie gewohnt – hurra!
(Anmerkung: das Datum muss ein „echtes Excel-Datum“ sein – wenn die externe Anwendung sowas produziert wie die Zeichenkette „20140619“, dann ist Pivot leider hilflos 🙁 )