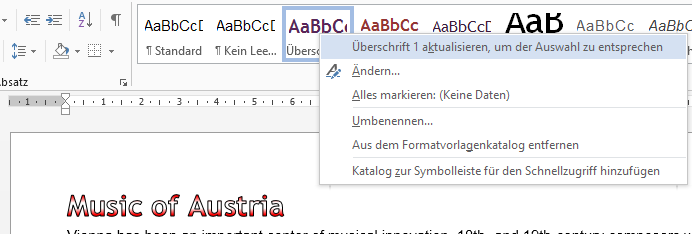
Sie haben LANGE an dieser Überschrift gebastelt, bis sie so schön war, wie sie ist. Und jetzt ist das Format perfekt.
Wär‘ nun schön, wenn alle Überschriften so aussähen … nun, klicken Sie START > Formatvorlagen und mit der rechten Maustaste auf die entsprechende Formatvorlage, und wählen Sie Überschrift 1 aktualisieren, um der aktuellen Formatierung zu entsprechen. Damit sagen Sie der Formatvorlage, dass sie von nun an gefälligst so aussehen soll wie Ihr so schön formatierter Text.
Das Gleiche gilt natürlich analog für Hervorhebung, Zitat, …
Zusatztipp: Besonders gut gelingt das weitere Arbeiten, wenn Sie vor dem Herrichten der Überschrift diese Überschrift bereits mit der zu verändernden Formatvorlage formatieren.

