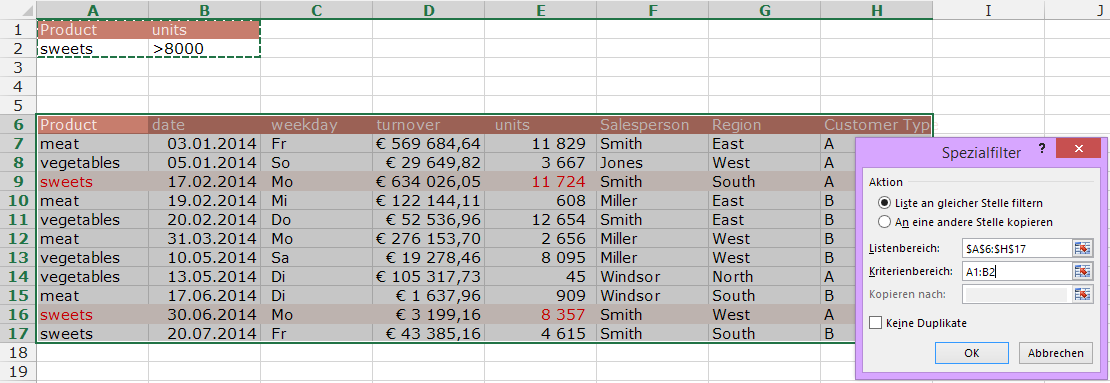Im erweiterten Filter in Excel (siehe auch 19. Juli 2014, 21. Juli 2014, …) können Sie Kriterien auch noch mit Formeln festlegen.
Dazu brauchen Sie im Kriterienbereich eine zusätzliche Spalte, mit einer Überschrift, die sonst nirgends vorkommt (im Bild „berechnet“, könnte aber genau so gut „miezikatzi“ heißen, Namen sind hier Schall und Rauch). Hier geben Sie nun das Kriterium als sogennante „Boolsche Formel ein“, als Formel also, deren Ergebnis WAHR oder FALSCH sein kann (technisch: ein Gleichheitszeichen, und dann ein ganz normaler Vergleich, wie Sie ihn auch in einem WENN als Bedingung formulieren würden).
In dieser Formel nehmen Sie Bezug auf die erste Datenzeile einer Spalte im Datenbereich, wenn Sie für eben diese Spalte ein Kriterium formulieren möchten. (Im Beispiel ist es das B7 in „=B7<HEUTE()“. B ist die Spalte, 7 ist die erste Datenzeile. Somit wird geschaut, ob in der Spalte B der Wert kleiner ist als das heutige Datum. (Mehr zum Thema HEUTE hatten wir gestern in diesem Blog.))
Ausführen. Fertig.
Ich bin mir nun nicht sicher, ob mir zum Thema „erweiterter Filter“ noch einmal etwas einfallen wird. Wenn ja, erfahren Sie’s als Erste!