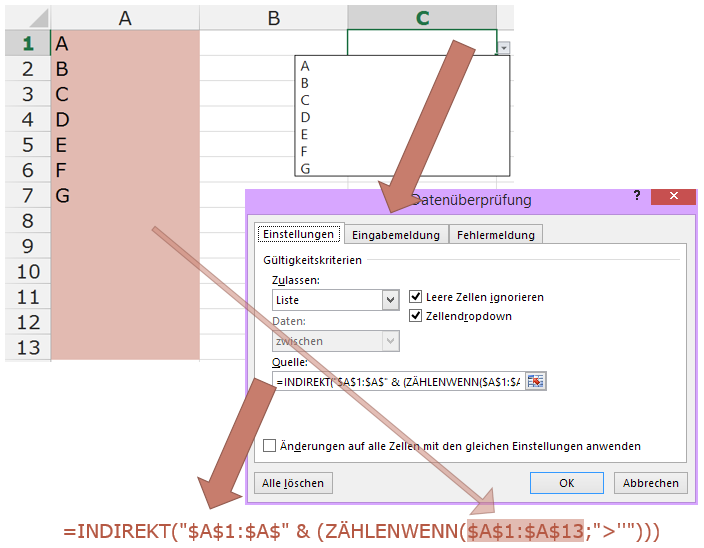
Sie verwenden die Gültigkeitsprüfung, um zu verhindern, dass BenutzerInnen einfach irgend etwas in Ihre Arbeitsmappe eintragen? Sie verwenden auch Listen, um die gültigen Eingaben zu definieren? Bravo! (Wenn nein: lesen Sie ein bisschen in der Vergangenheit dieses Blogs, probieren Sie DATEN > Datentools > Datenüberprüfung aus, oder fragen Sie mich.)
Oh – Sie haben dazu noch eine Spezialfrage: der Bereich, in den Sie die gültigen Werte eintragen, wird nicht immer zur Gänze gefüllt – oft bleiben am Ende ein paar leere Zellen. Die sehen im DropDown-Feld dann unschön aus.
Hier ist die Abhilfe: statt im Feld „Quelle“ auf den Bereich zu verweisen, benützen Sie die Funktion INDIREKT wie folgt:
=INDIREKT(„$A$1:$A$“ & (ZÄHLENWENN($A$1:$A$13;“>““)))
(davon ausgehend, dass Ihr Listenbereich der Bereich A1:A13 des aktuellen Blatts ist; sonst müssen Sie die Formel noch ein bisschen anpassen.)
Alles wird besser 😉
