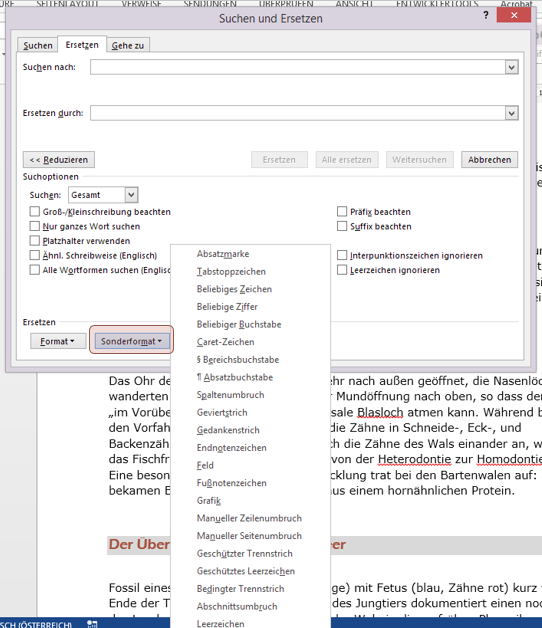Grad noch haben wir aufgezeigt, dass Gespenster in unserem Dokument herumtollen – sie sind nun sichtbar, und jetzt, wo wir wissen, wer der Übeltäter ist, wollen wir ihn loswerden.
Löschen geht, natürlich, wenn aber viele von den Bösewichtern herumlaufen, wird das mühsam. Wir wollen sie auf einen Schlag erledigen, und das Werkzeug dafür finden Sie unter START > Bearbeiten > Ersetzen (auch mit Strg+H aufzurufen).
Das, was wir nun vorhaben, soll unser Problem beseitigen – wir wollen einfach immer dort, wo zwei Absatzmarken aufeinandertreffen, eine davon entfernen. Nur: wie gibt man hier eine Absatzmarke ein? Wenn Sie beim Ersetzen irgendentwas von den Nichtdruckbaren beteiligt haben wollen, brauchen Sie entweder Geheimwissen oder den Erweitern >> Button:
Hier finen Sie diverse Spezialeinstellungen für das Ersetzen, und uns interessiert der ein bisschen nichtssagende Sonderformat-Button. Hinter diesem versteckt sich nämlich besagte Eingabemöglichkeit.
Gleich der erste Eintrag in der Auswahl, die sich nun aufklappt, ist schon die Absatzmarke. Wenn Sie diesen Eintrag anklicken, dann steht plötzlich das Kürzel ^p in Ihrem Feld Suchen nach:. Und nun sind wir ein Stückchen in Richtung Geheimwissen vorgedrungen – es gibt nämlich Kürzel für all diese Zeichen, und die wichtigsten davon merken Sie sich, wenn Sie diese Funktionalität häufiger brauchen, mit der Zeit. (Merktipp: ^p steht für paragraph.) Sie können nun und in Zukunft entweder über den Button arbeiten, oder, für unser Problem, in das Feld Suchen nach: die Zeichenfolge ^p^p eintippen, in das Feld Ersetzen durch: dann ^p.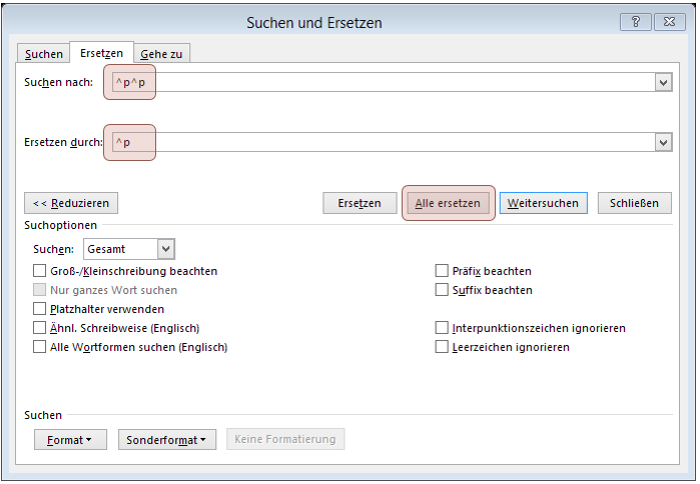 Wenn Sie jetzt Alle ersetzen, dann sind Sie die erste Runde Gespenster los. Wiederholen Sie Alle ersetzen, bis das Ergebnis Alles erledigt. Es wurden 0 Ersetzungen vorgenommen. lautet.
Wenn Sie jetzt Alle ersetzen, dann sind Sie die erste Runde Gespenster los. Wiederholen Sie Alle ersetzen, bis das Ergebnis Alles erledigt. Es wurden 0 Ersetzungen vorgenommen. lautet.