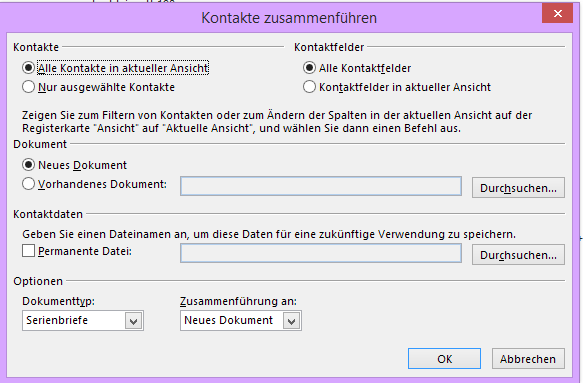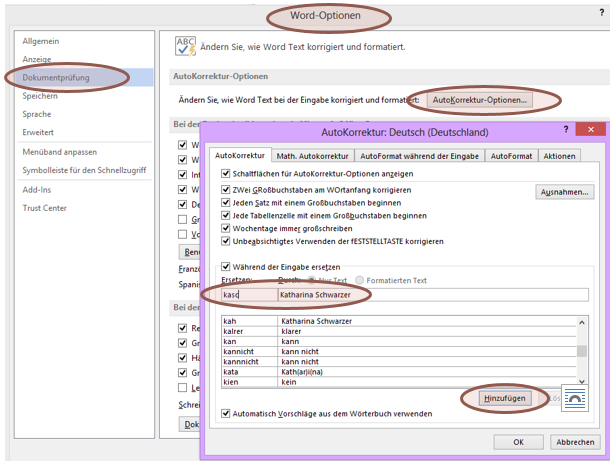Sie würden Ihren Text gerne im Kreis laufen lassen? Weil Sie ihn z.B. um einen Button herum laufen lassen wollen, oder um in einer Auflistung keinerlei ersten Platz zu haben?
Dazu müssen Sie zunächst den Text mittels Textfeld, WordArt oder Form in Ihr Word-Dokument, Ihre PowerPoint-Folie, … integrieren. Markieren Sie das Objekt, das Ihren Text enthält. Auf der Zeichentools-Registerkarte finden Sie nun in der WordArt-Gruppe den Befehl Texteffekte, und da gibt’s ein „Transformieren“, das Sie dazu ermuntert, den Text halbkreisförmig oder kreisförmig laufen zu lassen.
Schön, nicht wahr?