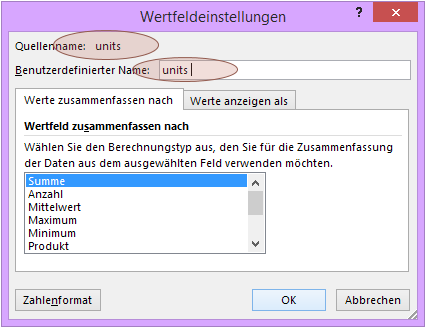Sie haben mit Pivot eine Summe gebildet, oder sogar schon mehrere, mit Hilfe der Zeilenfelder. Schade ist nur, dass diese Ergebnisse so unformatiert daherkommen – halt! Bevor Sie jetzt die Zellen formatieren und dann fluchen, weil mit jeder Pivot-Änderung alles neu gemacht werden muss, gehen Sie doch bitte (nachdem Sie eine dieser hässlichen Zahlen markiert haben) auf PIVOTTABLE-TOOLS > ANALYSIEREN > Aktives Feld > Wertfeldeinstellungen, und klicken Sie im aufpoppenden Dialog auf Zahlenformat.
Wählen Sie ein hübsches Zahlenformat aus, klicken Sie auf OK und noch mal auf OK, und freuen Sie sich: all die Ergebnisse sind nun wunderhübsch formatiert.