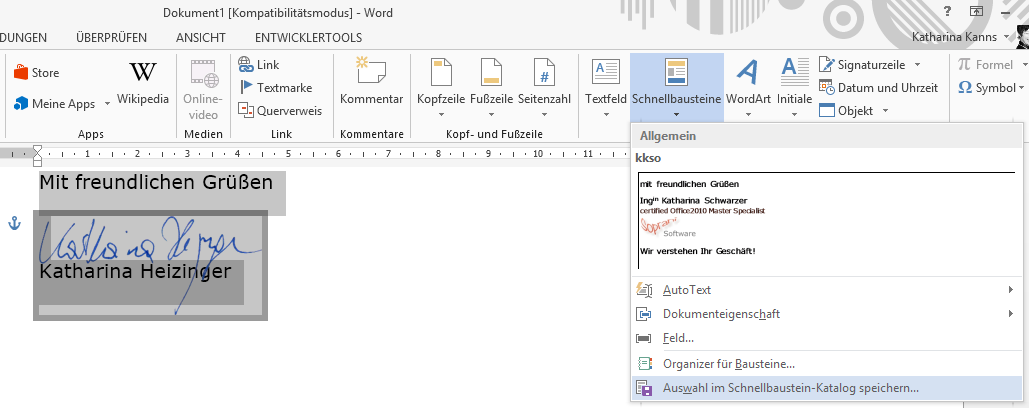Gestern habe ich Ihnen gezeigt, wie Sie Ihre Unterschrift elegant in ein Word-Dokument einfügen, und dann so hinbiegen, dass Text und Unterschrift „wie in echt“ einander überlagern.
Der Weg ist ein bisschen mühsam für den täglich fünzehnmaligen Gebrauch. Sie brauchen das allerdings nur ein Mal machen, und können sich den ganzen Grußblock dann als Schnellbaustein speichern. Wie? Bitte sehr, lesen Sie:
Markieren Sie alles, was für Sie zum Grußformel-Schnellbaustein gehört. Fügen Sie diese Auswahl nun mit EINFÜGEN > Text > Schnellbausteine > Auswahl in Schnellbaustein-Katalog speichern zu Ihren persönlichen Schnellbausteinen hinzu.
Geben Sie die Details für Ihren Schnellbaustein an, damit Sie ihn leicht wieder identifizieren können. Der Name sollte mindestens vier Zeichen lang sein.
Fügen Sie ab sofort den Schnellbaustein in jedes beliebige Word-Dokument ein, indem Sie entweder über EINFÜGEN > Text > Schnellbausteine Ihren Schnellbaustein auswählen (da sind sie alle – alphabetisch nach Name geordnet), oder indem Sie den Namen des Schnellbausteins (im Beispiel SigKH) und anschließend die Taste F3 tippen.
Der Vollständigkeit halber: die Schnellbausteine werden in der Datei Building Blocks.dotx gespeichert – wenn Sie Ihren Rechner wechseln, nehmen Sie doch diese Datei mit. Sonst müssen Sie auf einem neuen Gerät wieder von vorne anfangen.