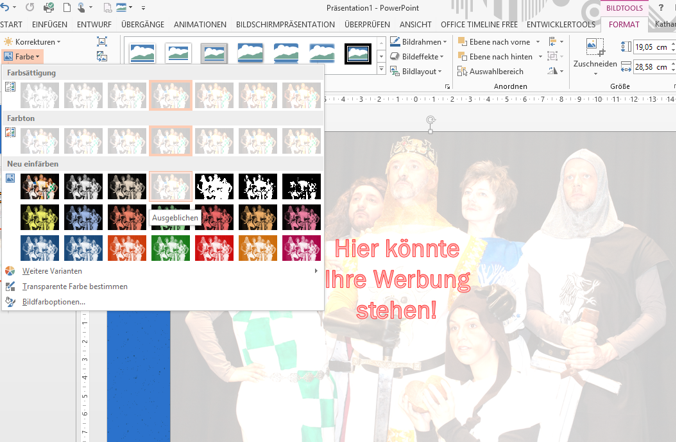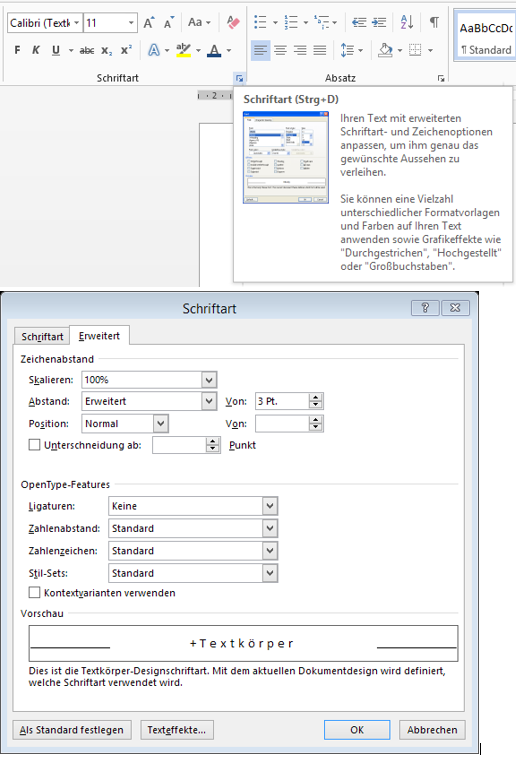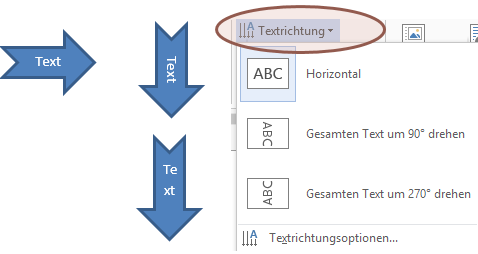Sie haben Text mal schnell so hingeklatscht, und finden jetzt im Nachhinein, dass er sich als Tabelle aufbereitet doch viel besser machen würde? Bitte, fangen Sie jetzt nicht damit an, eine Tabelle zu zeichnen, und Ihren fertigen Text Zelle für Zelle da hinein zu kopieren.
Stattdessen: Markieren Sie Ihren Text. Wählen Sie nun EINFÜGEN > Tabelle > Text in Tabelle umwandeln, und definieren Sie im aufgehenden Dialogfeld die Details. Das Wichtigste dabei: Text trennen bei. Hier definieren Sie, bei welchem Zeichen der nachfolgende Text in eine neue Zelle geschrieben werden muss.
Sieht doch gleich viel besser aus, oder?