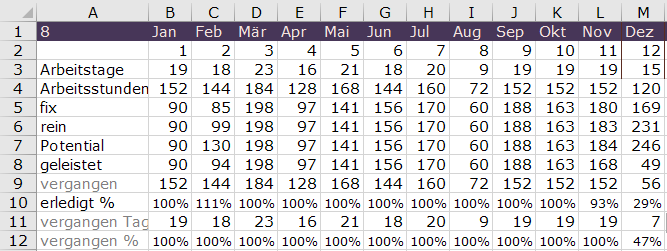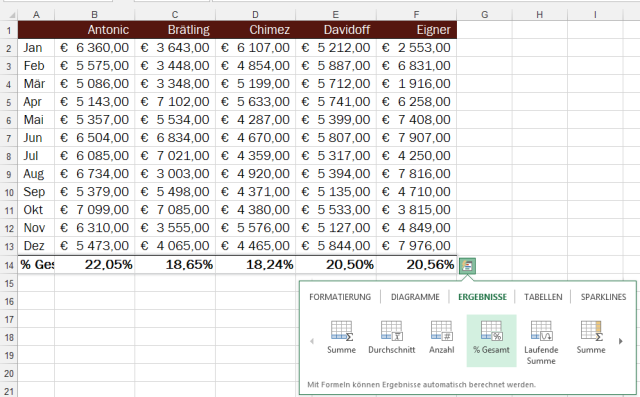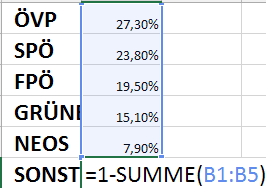Die in den letzten Tagen begonnene Kochplanung mit Excel geht weiter – heute legen wir eine Liste aller Produkte an, die eventuell benötigt werden. Wir brauchen:
- was – also eine Bezeichnung
- Die Gruppe (Sie werden sehen, das erleichtert uns dann später das Basteln einer brauchbaren Einkaufsliste)
- Den Preis (heißt in meiner Liste „Collipreis“ – damit ist der Preis gemeint, der später auf der Rechnung stehen wird)
- Die Anzahl der Einheiten, auf die sich dieser Preis bezieht (falls Sie nämlich im Großmarkt einkaufen, und das empfiehlt sich für ein Jugendcamp, weil’s billiger wird, dann können Sie manchmal nur Multipacks kaufen. Der Collipreis ist also der Preis für 30 Knackwürste, und die Anzahl der Einheiten ist dann 30.)
- Die Einheit (Stk., g, kg, … so, wie Sie’s dann später im Rezept verwenden wollen, und wie es die Collipreisgeschichte vorgibt)
- Der Preis pro Einheit wird nun berechnet. In meinem Fall mit der Formel =[@Collipreis]/[@Einheiten]*1,1 (und ich darf diese Formel mit diesen lustigen [@]-Bezügen schreiben, weil ich meine Liste schon wieder als Tabelle formatiert habe, damit ich mehr Automatik bekomme und nicht alles selbst machen muss. Ach ja, und das *1,1 ist die Umsatzsteuer – in Österreich müssen auf Lebensmittel 10% dazugerechnet werden, und das mach ich mathematisch mit *1,1. Sie können gerne auch *110% schreiben, das ist dasselbe.)
- Ich schreib noch dazu, ob das ein eher haltbares Produkt ist, oder ob ich mit der Frische aufpassen muss. Auch das brauchen wir später für die Einkaufsliste.
- Zu guter Letzt: gibt’s bereits ein paar Einheiten im Lager? Wenn Sie sowas öfter machen, dann ist vielleicht vom letzten Mal etwas übrig geblieben.
Fertig ist die Produktliste. Ich sortier sie jetzt mit START > Bearbeiten > Sortieren > Benutzerdefiniertes Sortieren nach zwei Ebenen: der Gruppe und dann nach dem was.
Ach, da fällt mir noch etwas ein, das ich unten dazufügen muss. Nun kann ich die Sortierung noch einmal machen 🙁
Zum Glück gibt’s dafür eine Abkürzung: START > Bearbeiten > Sortieren und Filtern > Erneut anwenden, oder auch DATEN > Sortieren und Filtern > Erneut anwenden, oder auch Strg+Alt+L.