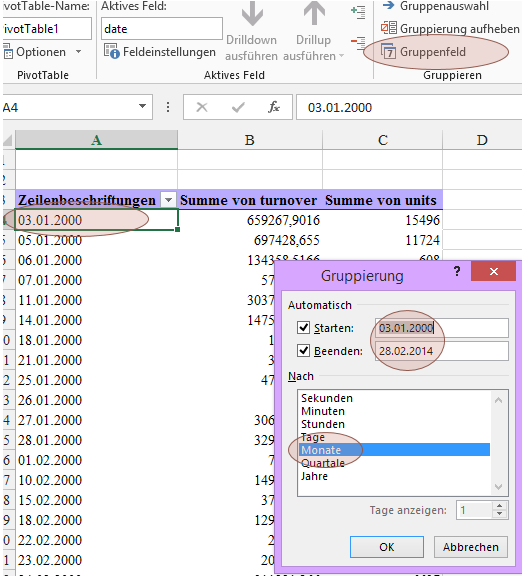Der Schulbeginnswahnsinn ufert aus. Mehrere Kinder bringen mehrere Listen zu mehreren Gegenständen – wie soll man das, bitte, noch überblicken?
Gar nicht.
Das kann Excel für Sie erledigen.
Tippen Sie die Wunschliste der Lehrkräfte zunächst einmal in eine Excel-Tabelle. Jetzt ist es wichtig, dass Sie für jede Information eine eigene Spalte benützen, eine Überschrift schreiben, und für jede benötigte Kombination aus was – Größe – Blatt – Art – Zusatz – Kind – Gegenstand eine eigene Zeile. Wenn Sie alles erfasst haben (und auch das eingetragen haben, das eines der Kinder, nachdem Sie alles erfasst haben, noch auf einem Käsezettel aus der Hosentasche wurschtelt), geht’s ans Zusammenfassen. Sie machen das mit Hilfe der Pivottabelle. Und zwar so:
Sie markiere Ihre Daten und wählen EINFÜGEN > Tabellen > Pivottable. Bestätigen Sie den Dialog einfach mit OK, damit wird Ihnen eine leere Pivottabelle in einem neuen Arbeitsblatt angezeigt, Sie bekommen einen Pivottable-Aufgabenbereich und sehen dort die Überschriften Ihrer Liste als Feldnamen. Ziehen Sie diese nun in die Bereiche ZEILEN und WERTE, und zwar die Felder, die die zu kaufenden Sachen beschreiben (was, Größe, Art, Zusatz, Blatt), in die ZEILEN, die Zahlenfelder (Anzahl, vorhanden) in die WERTE.
Wenn Sie nun noch in PIVOTTABLE-TOOLS > ENTWURF die Teilergebnisse deaktivieren und das Berichtslayout auf Tabellenformat umstellen, so haben Sie eine brauchbare und strukturierte Einkaufsliste.

Das besonders Schöne: Nach jedem Einkauf (glauben Sie nicht, dass Sie beim ersten Versuch alles bekommen!) tragen Sie ein, was nun vorhanden ist, drücken auf PIVOTTABLE-TOOLS > Analysieren > Aktualisieren (oder suchen sich das im Rechte-Maustaste-Kontextmenü heraus) und sind wieder am Laufenden. Und: ziehen Sie Kind und Fach noch ganz vorne in die ZEILEN und haben eine Übersicht, wer was bekommt, und womit das Zeug zu beschriften ist.
Das soll eine Erleichterung sein? Schaut kompliziert aus … Tja, glauben Sie einer erfahrenen Vierkindmutter – Schulbeginnorganisation ist kein Ponyhof, und das ist letztlich immer noch schneller als die Papierlistenschreiberei, bei der dann erst recht ausgerechnet das Lateinheft fehlt, dafür aber drei Notenhefte zu viel da sind.
Wie auch immer: Machen Sie’s gut! Ich wünsche allen, die durch diese schwere Zeit gehen, einen effizienten und reibungsarmen Start in ein erfolgreiches Schuljahr.