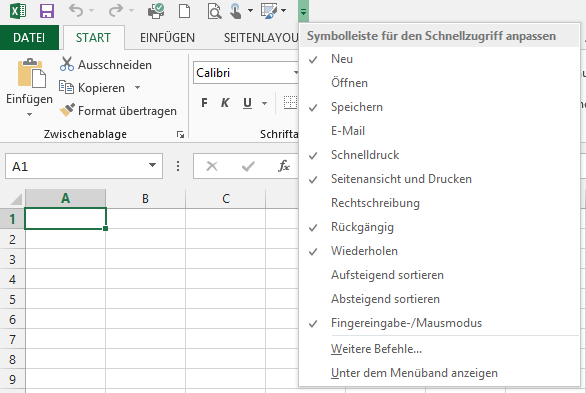Wie setz ich ein Schaf ins grüne Gras,
das vorher ganz woanders saß?
Zuerst einmal stell ich es frei,
Bildtools ganz links, ist nix dabei.
Nun schwebt das arme Ding im Leeren,
Die Übung gehört zu den schweren:
In „Bildformatvorlagen“: unt’res Eck
führt zu des Werkzeugpools Versteck.
Die „Füllung“ wählen Sie nun aus,
und unter „Bild“ geh’n Sie hinaus
zum Online-Clipart-irgendwas;
dort finden Sie das schönste „Gras“,
und legen’s unter’s Schäfchen hin.
Das ist doch schön! In diesem Sinn:
gar schöne Tage wünschen wir,
das Schaf und ich – jetzt ruh’n wir hier 🙂