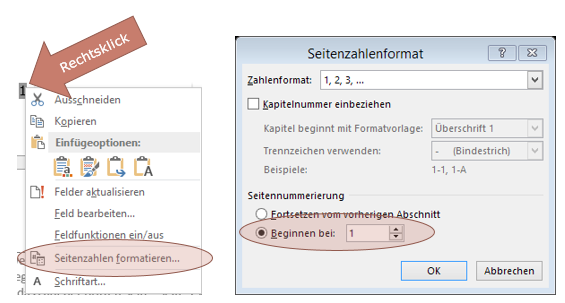Gestern haben wir Seiten nummeriert – mit Vorschlägen, die Word uns macht. Heute suchen wir uns die Position selbst aus – an jeder beliebigen Stelle des Dokuments können Sie nämlich die aktuelle Seitenzahl und die Gesamtzahl der Seiten in Ihrem Dokument einfügen. (Sinnvoll ist natürlich ein Plätzchen in der Kopf- oder Fußzeile.)
Das geht nun so: Sie suchen sich die Position aus, an der Sie die Seitenzahl haben wollen. (Damit der Leser dann versteht, was das für eine komische Zahl ist, können Sie auch das Wort Seite hinschreiben, und sich mit dem Cursor dahinter hinstellen. Jetzt fügen Sie mit EINFÜGEN > Text > Schnellbausteine > Feld das Feld Page ein. Nach dem Klick auf OK steht nun an Stelle des Feldes die aktuelle Seitennummer.
Für die Gesamtanzahl der Seiten gehen Sie genauso vor. Das Feld, das Sie nun brauchen heißt NumPages. Und wenn Sie zwischen die beiden Felder den Text von geschrieben hatten, steht da jetzt Seite 1 von 17. Hurra!
Was? Sie wollen die Nummerierung nicht auf der ersten Seite starten? Dazu gibt’s schon einen Blogeintrag.
Und morgen nummerieren wir einen Serienbrief.