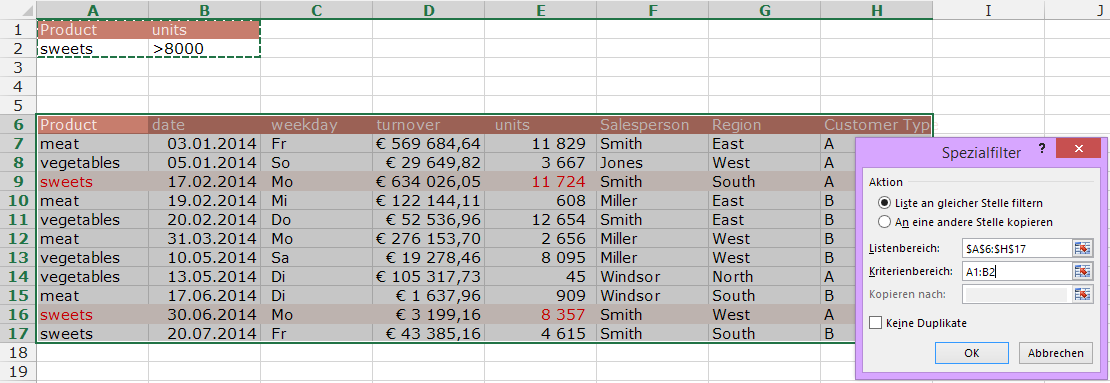Das Thema Erweiterter Filter („Spezialfilter“) in Excel kommt immer wieder (siehe auch 19. Juli 2014, 21. Juli 2014, 23. Juli 2014, …); wenn man einmal damit angefangen hat, lässt es einen nicht mehr los 🙂
Dieses Mal gibt’s eine spezielle Spezialanforderung: Gesucht sind all jene Zeilen, in denen in der Spalte mit den Units entweder eine Zahl unter 1000 oder eine zwischen 11000 und 12000 steht.
Das mit den „unter 1000“ und dem „oder“ sollte klar sein – wenn nicht, dann lesen Sie doch bitte in der Blogvergangenheit nach. Aber wie bildet man „zwischen 11000 und 12000“ ab, also „größer als 11000 und gleichzeitig kleiner als 12000“?
Sie brauchen im Kriterienbereich zwei Spalten mit der gleichen Überschrift (in unserem Beispiel „Units“) –> da geben Sie dann die beiden Bedingungen, die sich auf die selbe Spalte beziehen, ein.
Klappt ja!