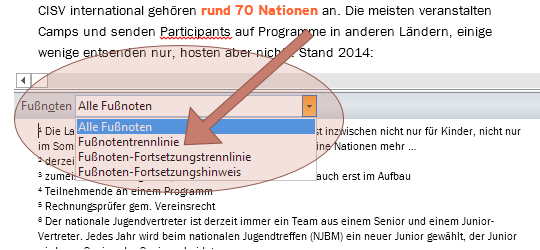Sie haben noch ein paar Nebenbemerkungen zu Ihrem Text, die aber mittendrin unangebracht sind? Benutzen Sie Fuß- und Endnoten! Alles lässt sich leicht einfügen und wird automatisch formatiert, wenn Sie VERWEISE > Fußnoten > Fußnoten bzw. Endnote einfügen benutzen. (Bitte nicht selbst basteln – VIEL zu mühsam!)
Eine Fußnote kommt dann automatisch ans Ende derselben Seite, eine Endnote taucht direkt nach dem Ende des gesamten Textes auf.
 Ach, die Linie ist noch nicht so, wie Sie sie gerne hätten! Dann werfen Sie doch einen Blick in die Vergangenheit und lesen Sie hier: http://blog.soprani.at/2014/05/07/fusnote-trennlinie-in-word2013-bearbeiten/
Ach, die Linie ist noch nicht so, wie Sie sie gerne hätten! Dann werfen Sie doch einen Blick in die Vergangenheit und lesen Sie hier: http://blog.soprani.at/2014/05/07/fusnote-trennlinie-in-word2013-bearbeiten/