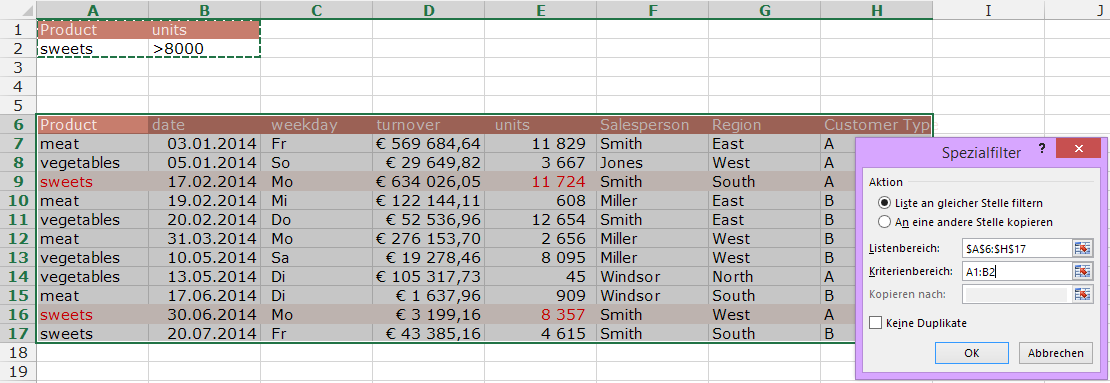Vielleicht haben Sie’s schon bemerkt: In Excel gibt es auf START > Formatvorlagen die Funktionalität Als Tabelle formatieren. Hm. Ist das ganze Excel nicht eine Sammlung von Tabellen?
Wir armen BenutzerInnen der deutschen Version sind da Opfer einer prähistorischen Einschränkung: auf deutsch heißt das Sheet nicht Blatt sondern Tabelle, später kam die Table-Funktionalität dazu, die der Einfachheit halber ebenfalls mit Tabelle übersetzt wurde. Kann man nichts machen. Und diese Funktionalität mag ich nun vorstellen:
Wählen Sie einen Bereich aus, der eine hübsche Listenform hat. Das bedeutet:
- eine (möglichst sinnvolle) Überschriftszeile
- lauter gleichartig aufgebaute Datenzeilen
- keine Störungen wie z.B. Zwischensummen
Mit der Funktionalität START > Formatvorlagen > Als Tabelle formatieren erklären Sie nun Excel, dass diese Daten ein bisschen mehr können sollen als nur nebeneinander liegen.
Erstes erfreuliches sichtbares Ergebnis ist eine ganze Registerkarte voll mit TABELLENTOOLS, mit denen Sie den ganzen Datenhaufen nun schnell in einer hübschen Art und Weise formatieren können.
 Besonders ans Herz legen möchte ich Ihnen hier die TABELLENTOOLS > ENTWURF > Optionen für Tabelle > Ergebniszeile. Die hat’s in sich – Sie bekommen eine Ergebniszeile, in der Sie zusammenfassende Funktionen per Mausklick auswählen können, statt selbst Formeln basteln zu müssen.
Besonders ans Herz legen möchte ich Ihnen hier die TABELLENTOOLS > ENTWURF > Optionen für Tabelle > Ergebniszeile. Die hat’s in sich – Sie bekommen eine Ergebniszeile, in der Sie zusammenfassende Funktionen per Mausklick auswählen können, statt selbst Formeln basteln zu müssen.
Schön, oder? Und wenn Sie in der Tabelle jetzt noch ganz nach oben blicken, dann sehen Sie, dass sich auch eine Filterfunktion in die Tabelle integriert hat. Filtern Sie doch einmal. Und sehen Sie sich jetzt die Ergebniszeile an.
Nettes Werkzeug, die Tabelle, oder?