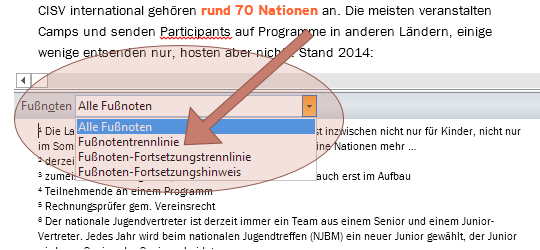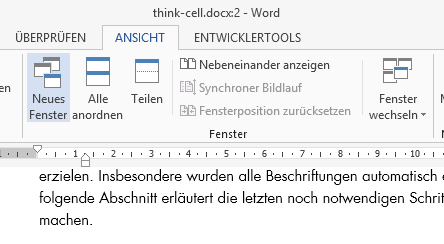
Man kann nicht an zwei Stellen gleichzeitig sein, haben meine Eltern immer gesagt. Tja – die kannten Word nicht, damit kann man das DOCH!
Wozu das gut ist: Sie haben ein großes Dokument, in dem Sie an zwei weit voneinander entfernt liegenden Stellen etwas tun wollen. Z.B. Sie schreiben einen Krimi und führen am Anfang des Dokuments ein kleines Verzeichnis aller handelnden Personen. Wenn Ihnen nun eine neue Person einfällt, müssen Sie zu Ihrem Personenverzeichnis springen, die Person eintragen, dann wieder dorthin zurück hüpfen, wo Sie gerade waren, und schon glüht das Scrollrad.
Wie Sie das machen: ANSICHT > Fenster > Neues Fenster macht ein zweites Fenster auf, in dem ebenfalls das aktuelle Dokument geöffnet ist. In der Titelleiste des ersten Fensters steht nun MeinKrimi.docx:1, in der des zweiten MeinKrimi.docx:2. Nun können Sie in jedem Fenster auf eine andere Position im Dokument gehen, dort arbeiten, Sie bearbeiten weiterhin dasselbe Dokument, nur sehen Sie zwei Mal hinein. Zwischen den Positionen wechseln Sie nun, indem Sie zwischen den Fenstern wechseln (Alt+Tab oder Windows+Tab).
Wie Sie beides untereinander sehen: ANSICHT > Fenster > Teilen zeigt Ihr Dokument in einem Fenster aus zwei Blickwinkeln an. Nun haben Sie nicht mehr so viel Platz fürs Bearbeiten, dafür aber beide Stellen immer vor der Nase.
Woran schreiben Sie gerade?