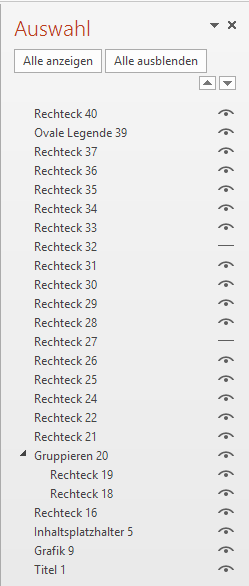Unsere Einkaufsliste enthält viel Gutes, aber auch ein bisschen was Überflüssiges:
Sie sehen es gleich, oder? Da sind Einträge für Produkte, die Sie gar nicht einkaufen müssen. So werden Sie sie los:
Benutzen Sie den Wertefilter, der in der Überschrift Ihrer PivotTable auftaucht, und schränken Sie die Anzeige auf alle Einheiten ein, deren Ergebnis in der Einkaufsmenge größer ist als 0.
Jetzt sind sie weg, die Störenfriede!
(Nur noch ein einsames #NV nervt ein wenig. Oder fällt Ihnen noch etwas ein?)