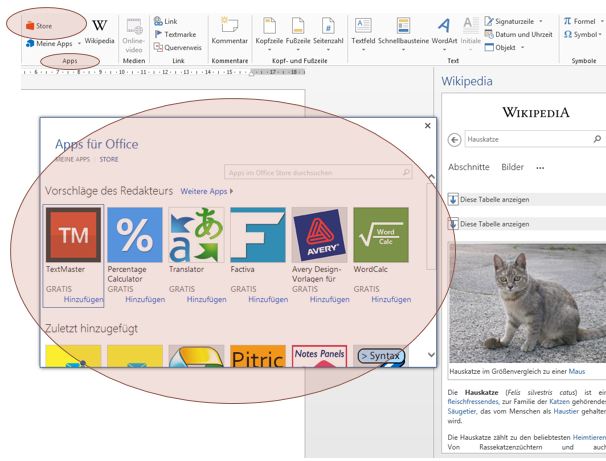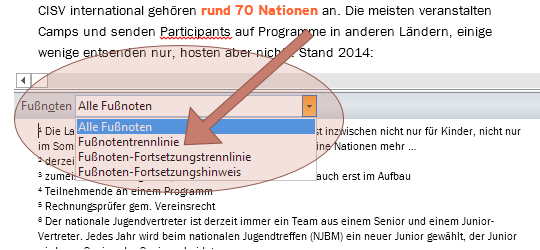Ihre Outlook-Kontakte sind das reinste Chaos … klar, denn heutzutage legen Sie Kontakte neu an, wenn Sie ein E-Mail erhalten, einen Anruf erhalten, jemanden auf einem sozialen Netzwerk kontaktieren … und hastdunichtgesehen, schon schwirrt ein und die selbe Person drei Mal in Ihrer Kontaktliste herum – einmal mit der Handy-, einmal mit Festnetznummer, einmal mit der Mailadressen …
Aber es ist doch nur EINE Person.
Teilen Sie das Outlook doch mit. Das geht. (Ab Version 2013.) Wenn Sie einen Kontakteintrag ansehen, gibt’s rechts oben hinter den drei Punkten nämlich „weitere Optionen“, und darunter die Funktionalität „Kontakte verknüpfen“. Wählen Sie hier die passenden weiteren Einträge zu dem Kontakt aus; wenn sie nicht vorgeschlagen werden, hilft die Suche weiter.
Endlich herrscht wieder Ordnung. 🙂