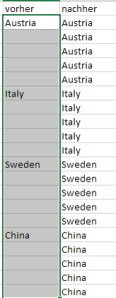Mit VBA können Sie eigene Funktionen kreieren.
Die hier hab ich SVerweisM genannt. Sie sucht wie der SVERWEIS nach dem Vorkommen einen Schlüsselbegriffs, liefert aber eine Textwurst aus allen möglichen Treffern (Trennzeichen ist das vierte Argument).
War übrigens eine Auftragsarbeit 🙂
Public Function SVerweisM(was As Variant, wo As Range, Ergebnisspalte As Long, Trennzeichen As Variant) As Variant
Dim Erg As Variant
Dim Zeile As Long
Erg = „“
For Zeile = 1 To wo.Rows.Count
If wo.Cells(Zeile, 1).Value = was Then
Erg = Erg & IIf(Erg <> „“, Trennzeichen, „“) & wo.Cells(Zeile, Ergebnisspalte)
End If
Next Zeile
SVerweisM = Erg
End Function