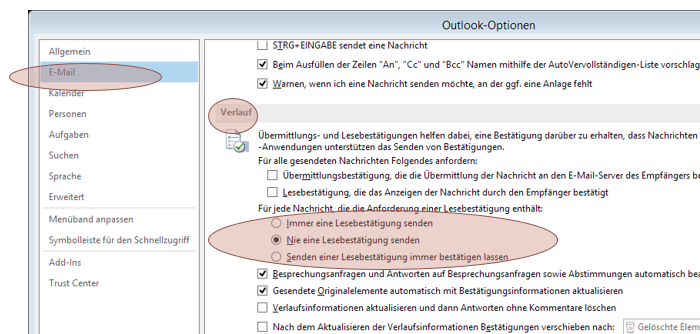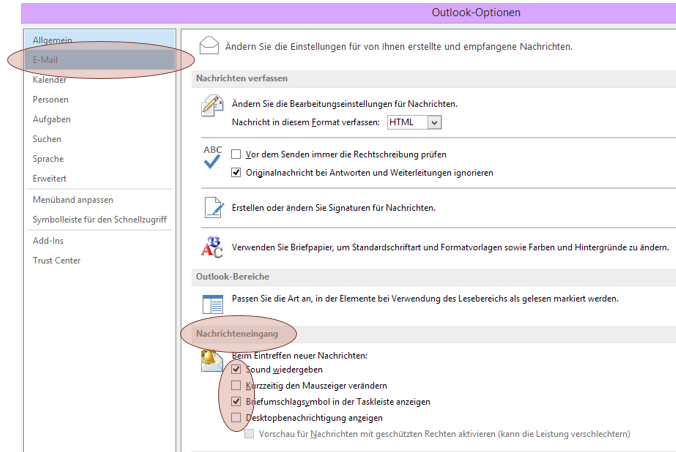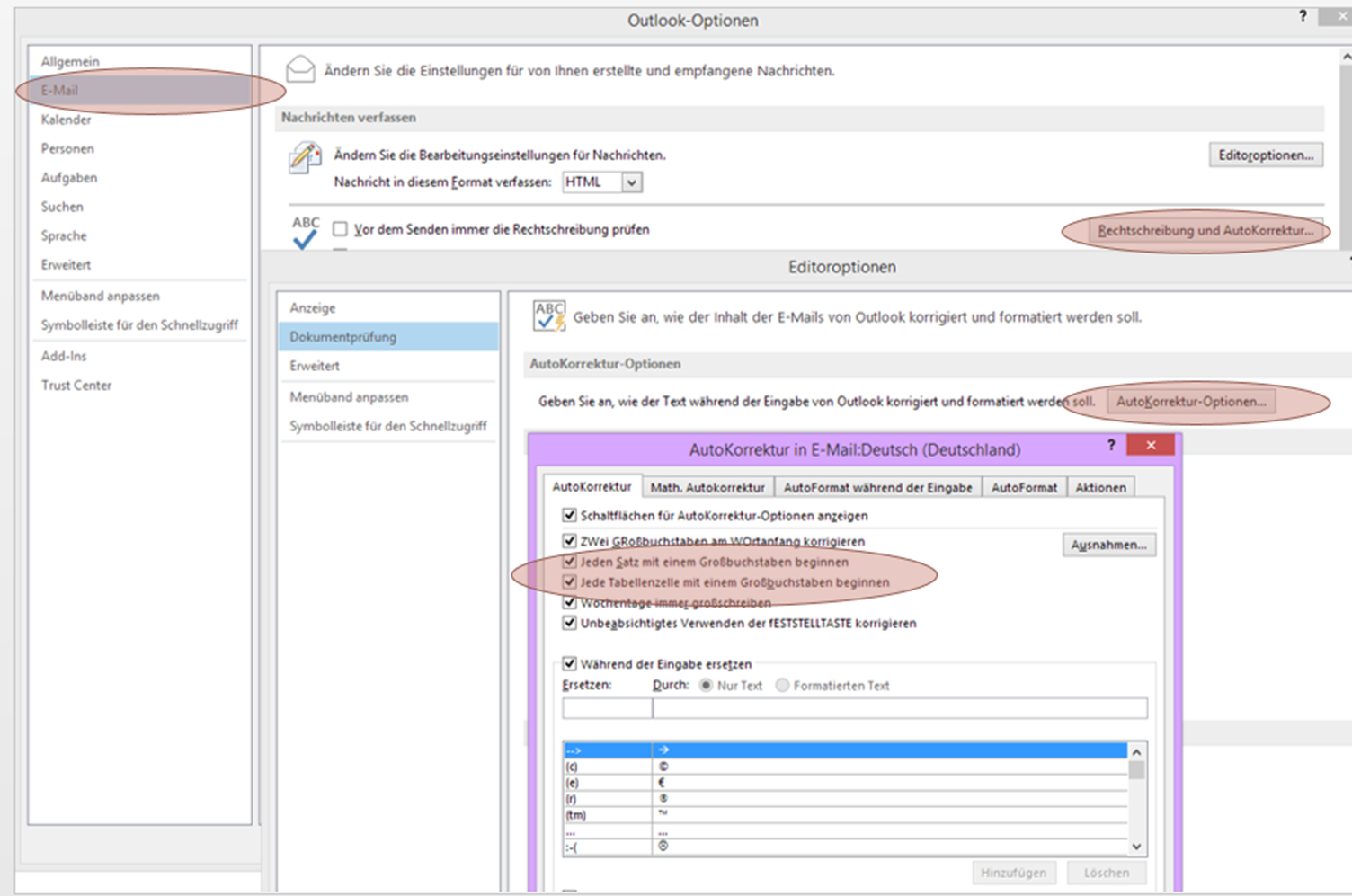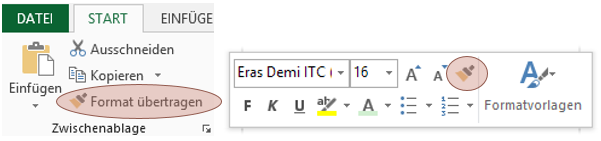Manchmal enthält ein Bild einfach zu viel Farbe. Ein Logo zum Beispiel, das Sie mit viel weißem Hintergrund geliefert bekommen haben. Den Sie jetzt gar nicht brauchen können, in Ihrem Dokument – lieber wäre Ihnen, Sie könnten den Text ganz dicht an das Logo heranfließen lassen …
Eine Farbe dürfen Sie sich aussuchen und mit BILDTOOLS > FORMAT > Farbe > zur Transparenten Farbe bestimmen. Alle Pixel mit der nun ausgewählten Farbe sind im Bild ab sofort nicht mehr vorhanden.