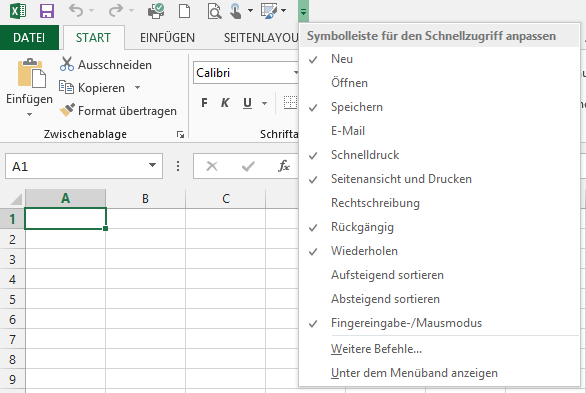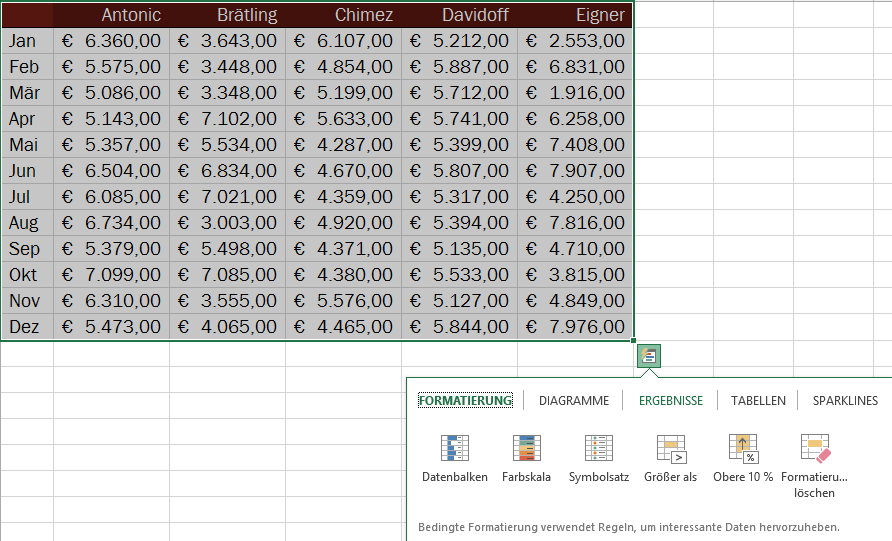Rechner stürzt ab; Updates laufen los; Sie schließen voreilig alles … und der Schreck sitzt tief: Sie haben eine wichtige Arbeit begonnen, aber nie gespeichert, und nun ist sie futsch 🙁 .
Und jetzt?
Schreien hilft nicht – aber Suchen: Office bietet Unterstützung an. In der DATEI-Registerkarte können Sie unter dem Menüpunkt Öffnen>Zuletzt verwendete nicht gespeicherte Dateien wiederherstellen. In Office 2013 ist das ein bisschen sehr versteckt – ganz unten, unter all Ihren zuletzt verwendeten Dateien (siehe Bild). Klick – und? Gefunden? Erleichtert?
(Ganz ehrlich: Es klappt meistens. Wenn Sie mit dem Erstellen und Abwürgen ZU schnell waren, hilft Schreien vielleicht doch.)