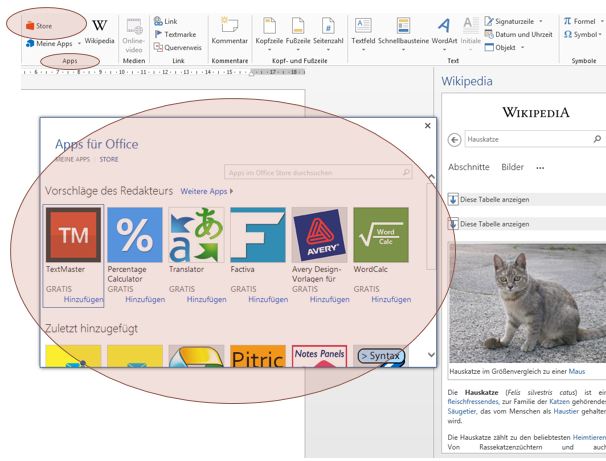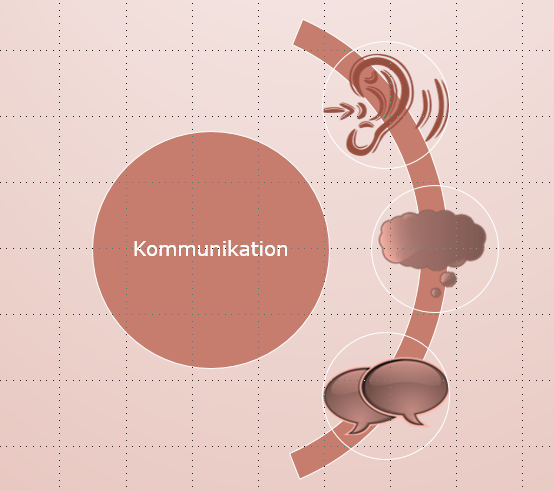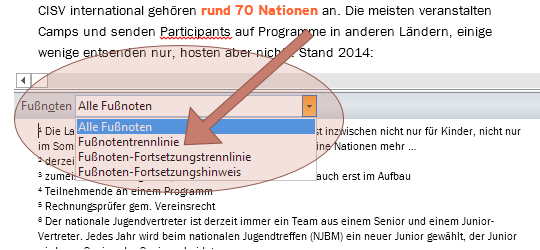Sie haben in einem der Office-Programme etwas Wunderschönes gebastelt? Ein Bild erzeugt. das richtig perfekt ist? So perfekt, dass Sie es gerne zur Wiederverwendung abspeichern würden?
Klicken Sie mit der rechten Maustaste auf Ihr Bild und freuen Sie sich über die Option „als Grafik speichern …“. Die macht nämlich genau das.
Wozu das gut sein soll? Na ja … sehen Sie sich mal in diesem Blog um – lauter gespeicherte Bilder … 😉