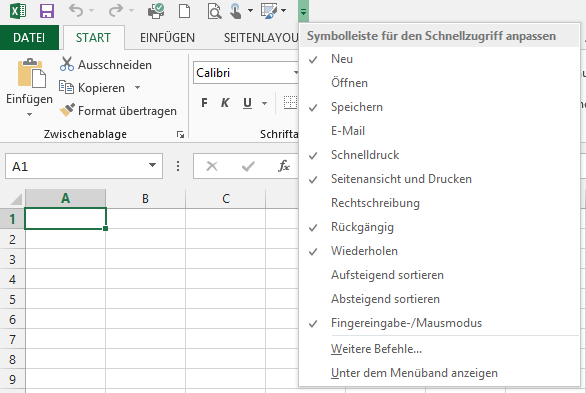Sie brauchen in der aktuellen Präsentation ein Foto der aktuellen Präsentation? Sie brauchen im aktuellen Dokument ein Foto des aktuellen Dokuments? Ein Selfie eben …
Da gibt’s mehrere Wege – bevor Sie aber darüber nachdenken und einen der ganz komplizierten, „mit der Kirche ums Kreuz“ laufenden herausfinden und sich die Finger dabei brechen, machen Sie’s so:
EINFÜGEN > Screenshot > Bildschirmausschnitt, und jetzt – ! – drücken Sie ganzganz schnell die Tastenkombination Alt+Tab, um wieder zu Ihrem Dokument zurückzukehren. Wenn der Bildschirm nun blass wird, schneiden Sie den Bereich aus, den Sie brauchen. Das Selfie ist fertig 🙂
Ure cool 😉