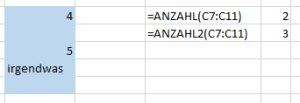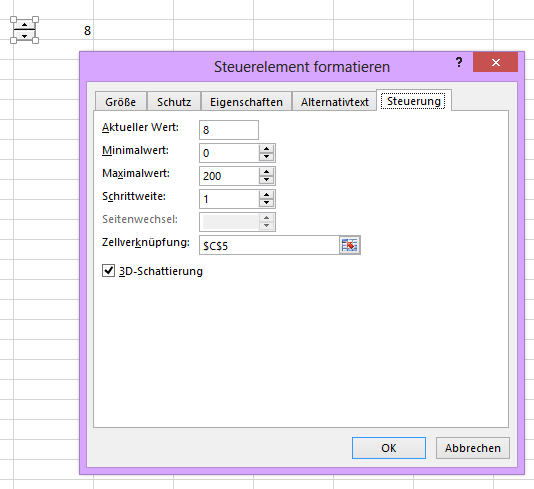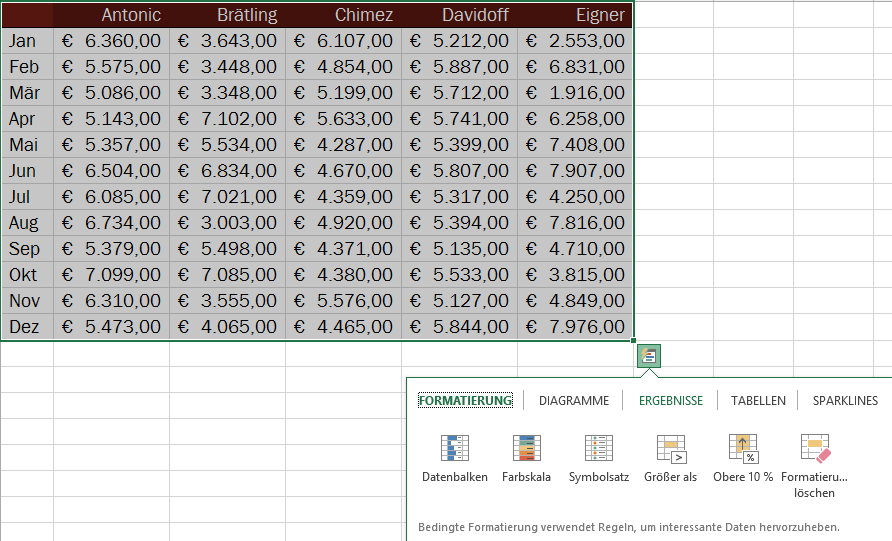So ein Zahlenhaufen! Neun Bundesländer, zwölf Monate! Wie soll man da den Überblick behalten?
Na, zum Beispiel mit einem in Excel integrierten Visualisierungstool: Zahlenhaufen markieren, dann START > Zellformatierung > bedingte Formatierung > Farbverlauf. Suchen Sie sich was aus – z.B. kleine Zahlen rot, große grün, in der Mitte gelb (gleich der erste Vorschlag von Excel, Umsätze werden halt häufig dargestellt).
Und schon stechen die kleinen und großen Zahlen heraus; Sie sehen auch mühelos besonders schlechte Monate oder besonders gute Bundesländer, … Farben tun uns Menschen einfach gut!